軟體說明
1. FlyVPN Linux 使用教程
2. 手動代理使用教程
3. FlyVPN Windows 使用教程
4. FlyVPN macOS 使用教程
5. FlyVPN iOS 使用教程
6. FlyVPN Android 使用教程
7. 什麼是 TAP 驅動程式?
8. “網路鎖”功能
FlyVPN Linux 使用教程
使用須知:
1、Linux 用戶端共三種,分別適用於32位、64位元與 arm 系統,請下載適用於您系統的用戶端。
2、請點擊訪問 FlyVPN Linux 下載頁面,選擇適用於您系統的用戶端,以取得最新的下載連結替換到以下說明中。
3、在透過公網 IP 遠端操作 Linux 裝置的情況下,使用 udp、tcp、lwip 協定連線,會改變你的裝置 IP,導致 ssh 斷開。你可以透過 vnc、console 等控制台連線,以正確設置路由表。如果你使用 proxy 協議,則沒有此問題。
一、FlyVPN Linux 6.2.3.0 版本安裝示例:
- 下載
root@test:~# wget https://www.flyvpn.com/files/downloads/linux/flyvpn-x86-6.2.3.0.tar.gz- 解壓 FlyVPN 套裝軟體 flyvpn-x86-6.2.3.0.tar.gz,解壓後將得到一個名為 flyvpn 的可執行檔。
root@test:~# tar zxvf flyvpn-x86-6.2.3.0.tar.gz
flyvpn
二、如何查看說明:
- 使用命令 ./flyvpn -h 查看說明。
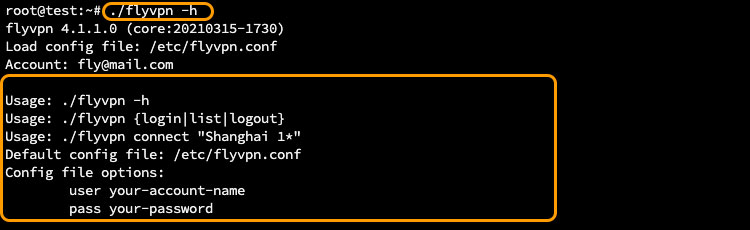
三、與伺服器連線的示例:
1、在 /etc 目錄下創建一個名為 flyvpn.conf 設定檔,填寫 FlyVPN 的帳戶與密碼參數;
root@test:~# cat /etc/flyvpn.conf
user Your-Account-Name
pass Your-Password![]()
2、登入:執行命令 ./flyvpn login 進行登入;
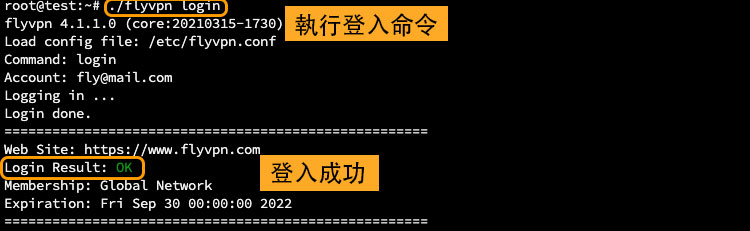
3、執行命令 ./flyvpn list 查看可以連線的節點列表;
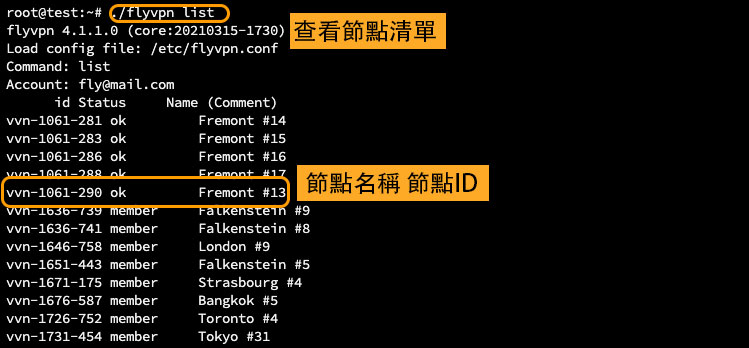
4、使用 ./flyvpn connect 與節點連線,注意節點ID或名稱需要使用引號括起來;
方案1:根據節點名稱進行連線,輸入命令:./flyvpn connect "Fremont #14";
方案2:根據節點ID進行連線,輸入命令:./flyvpn connect "vvn-1061-281";
最後,根據需要選擇協定類型:udp、tcp、lwip、proxy,即可連線成功。
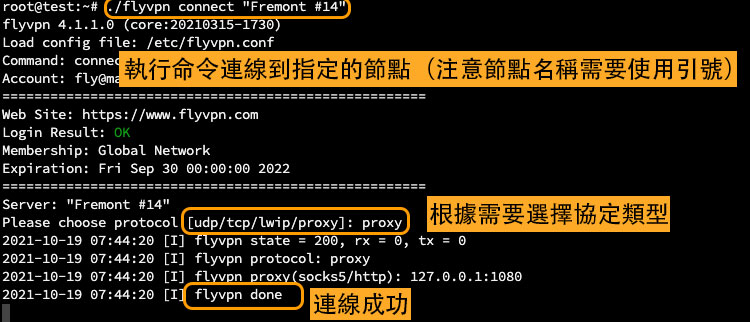


 首頁
首頁 購買套餐
購買套餐 伺服器
伺服器 軟體下載
軟體下載 使用說明
使用說明
