软件教程
1. FlyVPN Android 使用教程
2. FlyVPN iOS 使用教程
3. FlyVPN Windows 使用教程
4. FlyVPN macOS 使用教程
5. FlyVPN Linux 使用教程
6. 什么是 TAP 驱动程序?
7. 手动代理使用教程
8. “网络锁”功能
FlyVPN Linux 使用教程
使用须知:
1、Linux 客户端共三种,分别适用于32位、64位与 arm 系统,请下载适用于您系统的客户端;
2、请点击访问 FlyVPN Linux 下载页面,选择适用于您系统的客户端,获取最新的下载链接替换到以下教程中;
3、在通过公网 IP 远程操作 Linux 设备的情况下,使用 udp、tcp、lwip 协议连接,会改变你的设备 IP,导致 ssh 断开。你可以通过 vnc、console 等控制台连接,以正确设置路由表。如果你使用 proxy 协议,则没有此问题。
一、FlyVPN Linux 6.2.3.0 版本安装示例:
- 下载
root@test:~# wget https://www.flyvpn.com/files/downloads/linux/flyvpn-x86-6.2.3.0.tar.gz- 解压 FlyVPN 软件包 flyvpn-x86-6.2.3.0.tar.gz,解压后将得到一个名为 flyvpn 的可执行文件。
root@test:~# tar zxvf flyvpn-x86-6.2.3.0.tar.gz
flyvpn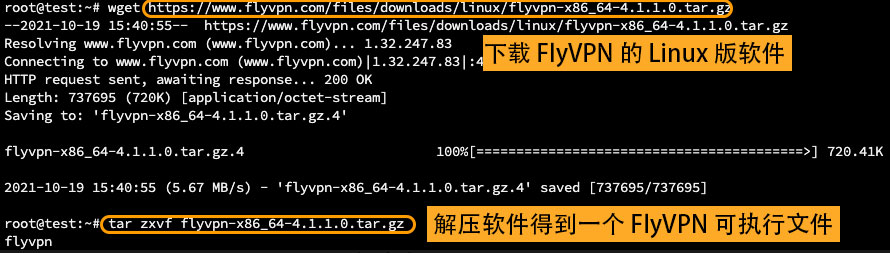
二、如何查看帮助:
- 使用命令 ./flyvpn -h 查看帮助。
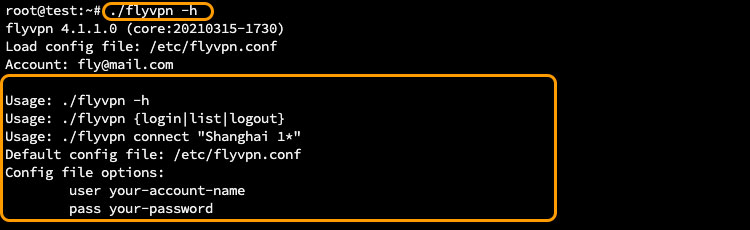
三、与服务器连接的示例:
1、在 /etc 目录下创建一个名为 flyvpn.conf 配置文件,填写 FlyVPN 的用户名与密码参数;
root@test:~# cat /etc/flyvpn.conf
user Your-Account-Name
pass Your-Password![]()
2、登录:执行命令 ./flyvpn login 进行登录;
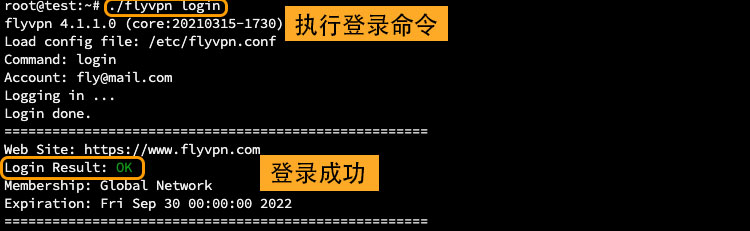
3、执行命令 ./flyvpn list 查看可以连接的节点列表;
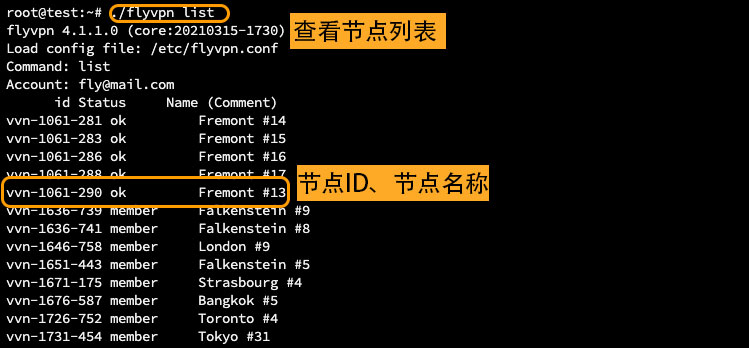
4、使用 ./flyvpn connect 连接节点,注意节点 ID 或名称需要使用引号括起来;
方法1:根据节点名称进行连接,输入命令:./flyvpn connect "Fremont #14";
方法2:根据节点ID进行连接,输入命令:./flyvpn connect "vvn-1061-281";
最后,根据需要选择协议类型:udp、tcp、lwip、proxy,即可成功连接。
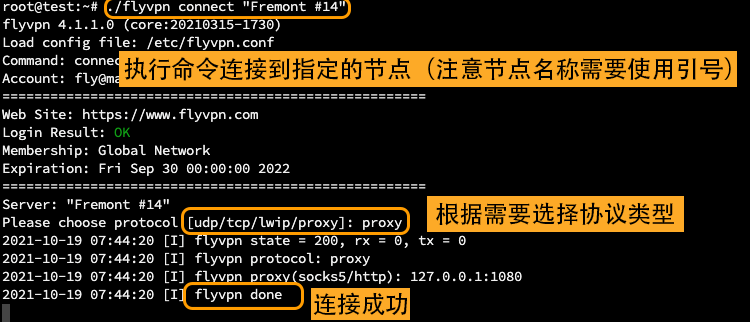


 首页
首页 购买套餐
购买套餐 服务器
服务器 软件下载
软件下载 使用帮助
使用帮助
